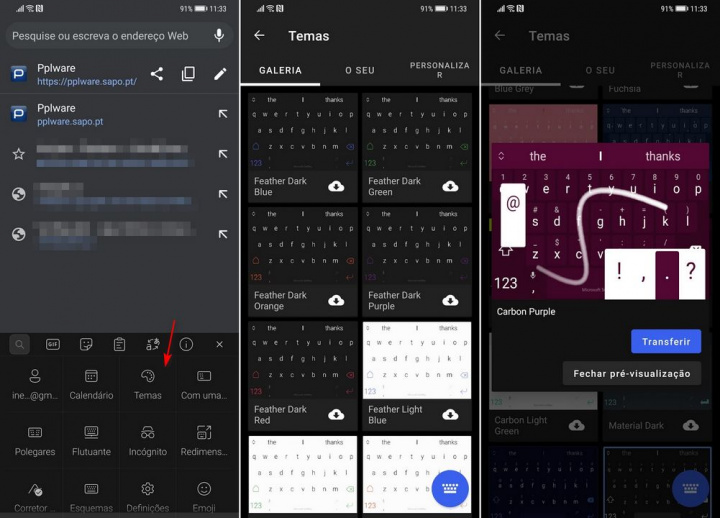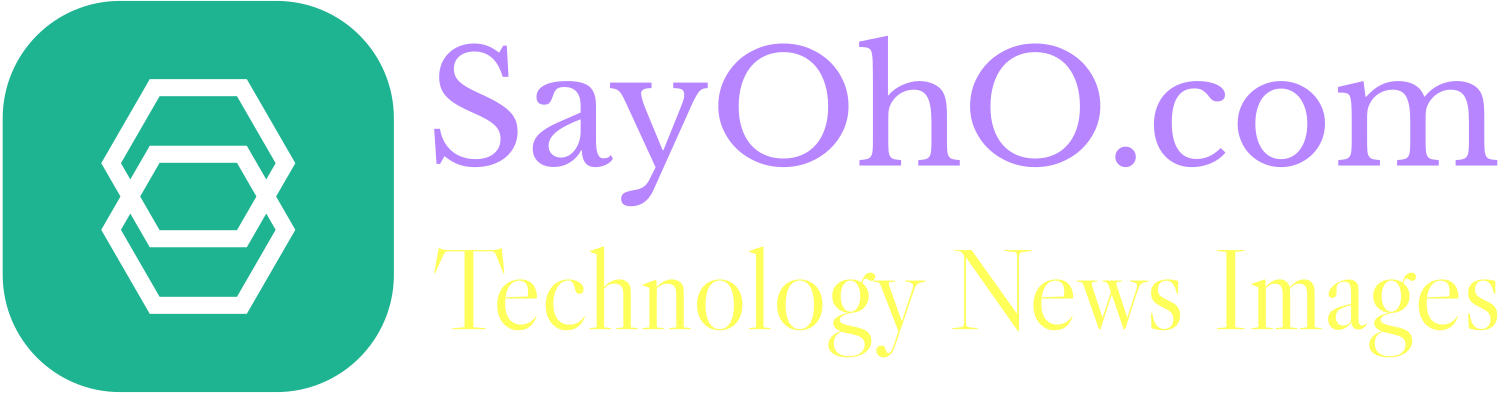The SwiftKey keyboard today belongs to the Microsoft ecosystem and is one of the most complete for fast and efficient typing on the smartphone. Still, with little tricks, you can raise the quality of writing even further.
Discover 5 tips that will make a difference in the way you write.
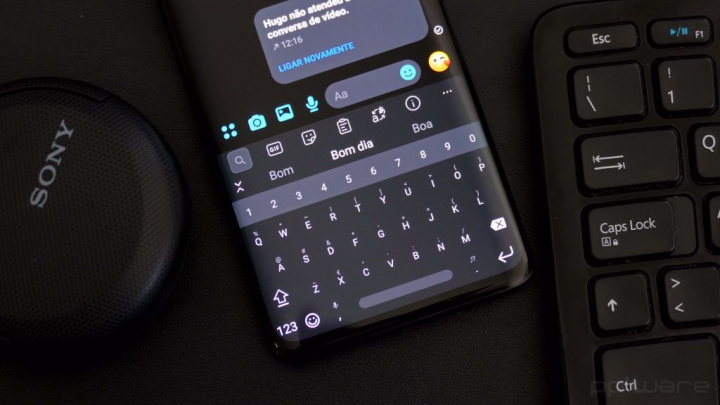
Before starting the tips, if you do not use this keyboard, then the first step will be to actually install it. The application is free and without associated advertising, being available on the Play Store. In addition, it is also available for iOS devices.
Home page: SwiftKey
Price: Free
Punctuation: 4.4 Stars
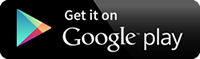
When making an initial configuration, it is important that you associate an e-mail account, so that all your writing information is registered, improving over time and being able to be used on other devices.
Translate text in SwiftKey
The first tip relates to a feature of extreme importance for those who have to write in another language frequently, but who still need the help of a translator for some words.
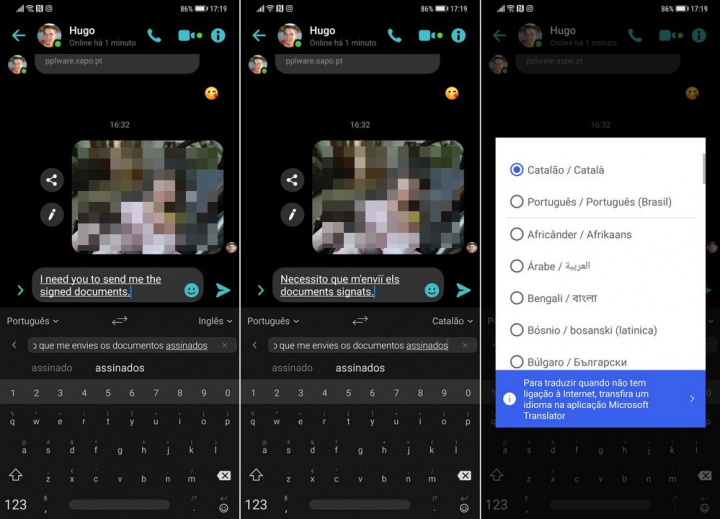
For the translation to work in SwiftKey you must have installed the Microsoft translator on your smartphone, which is also free and very efficient. Then just select the translation option, select the language you want to translate into and write in Portuguese. Instantly, the text in the desired language appears in the text box.
It is evident that large phrases may have problems with sentence construction, as with any automatic translator.
Writing with one hand
Given the dimensions of smartphones today, if you have to use just one hand to write, it can be difficult to reach all characters. Thus, in the ellipsis, you will have access to the shortcut that puts the keyboard ready to work with one hand.
In addition, you can choose between the left or right hand, placing the keyboard on the side that is most useful.
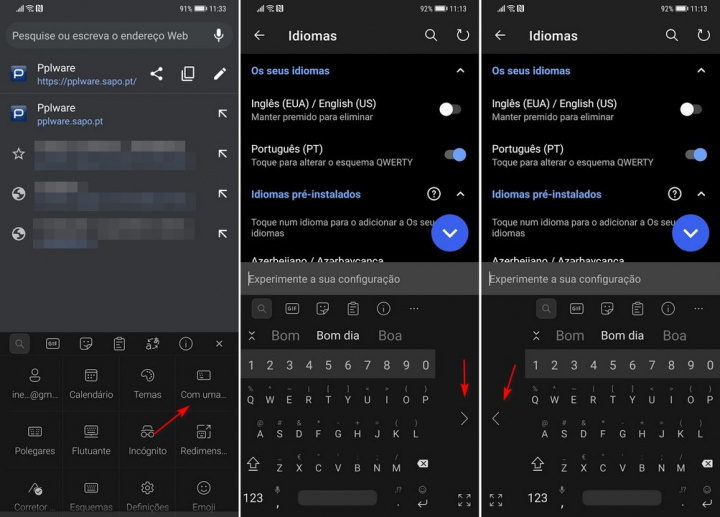
Floating keyboard
Once again, the size of the screens and the possibility of having two apps open simultaneously on the same screen, may dictate the need to write differently. Therefore, with the floating keyboard, it can be placed anywhere on the screen so that you can write conveniently.
It is in the upper right corner of the keyboard, in the ellipsis that you will find this option to activate and deactivate.
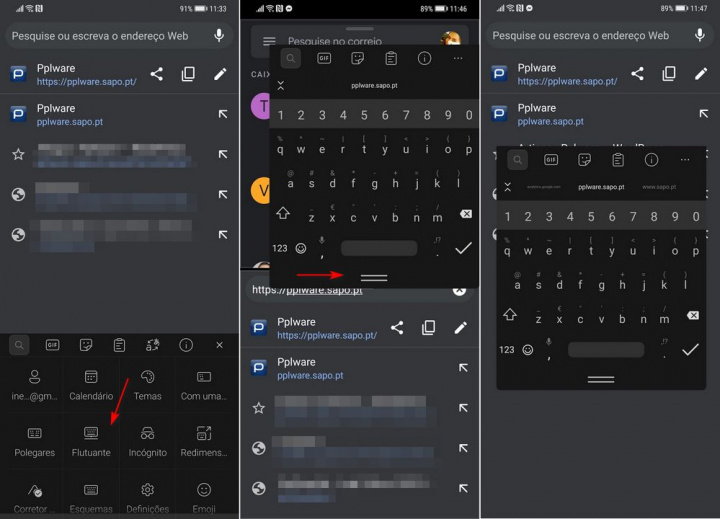
More emojis in conversations
Are you a fan of using emojis? So there are two options that you must activate. One is the emoji preview and the other is the dedicated emoji key. These two options you will find in the Definitions keyboard on Emoji.
With the prediction of emojis, as you write, the little dolls representing the words appear, being able to select you in conversation. The dedicated key removes the introduction of emojis from the Enter key, which is not always practical.
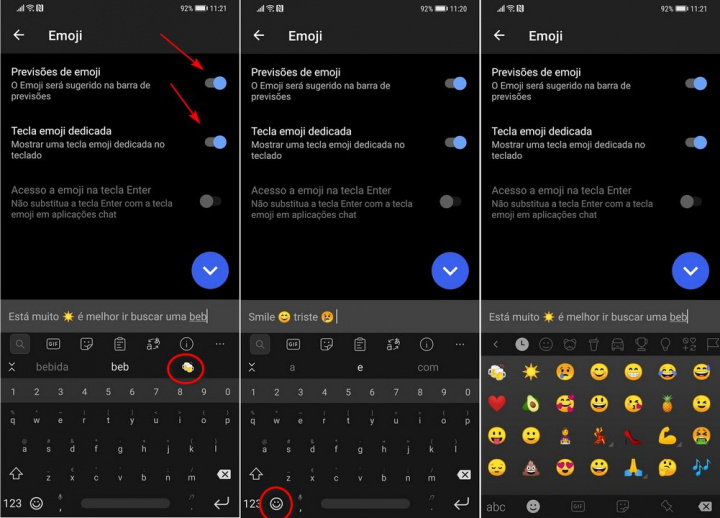
Change the keyboard theme
This can be a precious thing, however, writing on a keyboard with a well-defined theme can be much more efficient. SwiftKey has several themes available in dark mode, which can be adapted to the dark mode of the entire smartphone, but it also has several more colorful options that will adapt to each of the users.
Also in the Keyboard Settings you will find the Themes option, where you can download and test the one you like best.