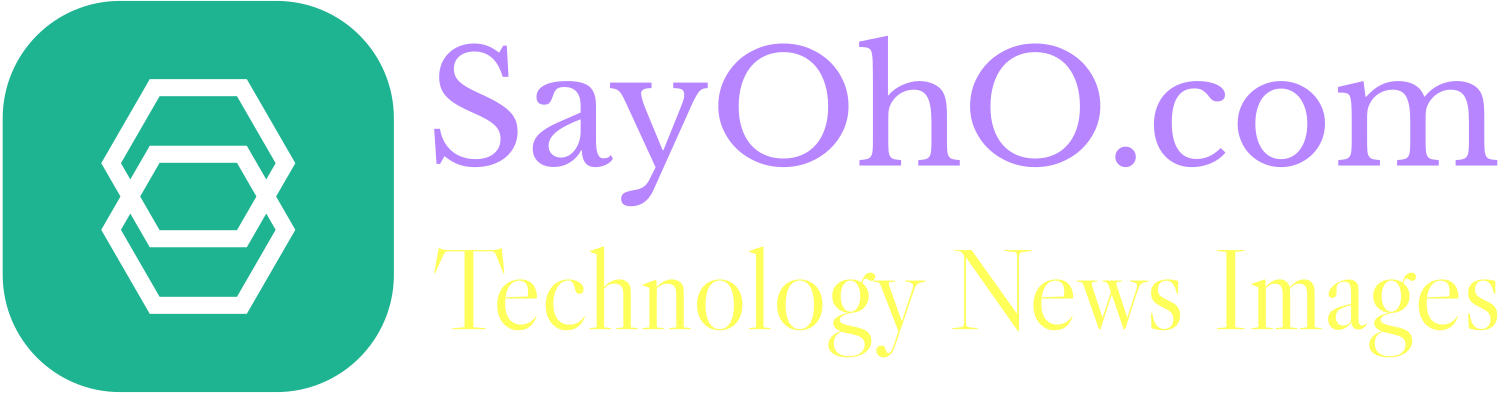Audio renderer error while watching YouTube videos or any other online streaming is annoying. And you can not continue watching the video until you restart the computer. It is insane. Many Windows users report that they’re discovering the “Audio renderer error. Remember to restart your computer.” every time they attempt to play a YouTube video.
The matter isn’t particular to a specific Windows edition and is claimed to take place with several different web browsers such as Mozilla Firefox, Edge, Opera, and Chrome. Other affected customers report that for them, the issue also happens when listening to iTunes or even when using the built-in cd player.
What’s creating the Audio renderer error?
We investigated this specific problem by looking at a variety of user reports and also the measures they followed to either circumvent or even solve the matter entirely. From what we gathered, you will find several different scenarios that are known to bring about this particular mistake message:
- Audio driver glitch – This appears to be a recurrent bug with some motherboard models.
- Affected users have discovered different methods that solve the issue temporarily, such as unplugging > plugging the headset, restarting the pc or even temporarily disabling the sound driver.
- A dispute between the Windows Sound drivers and ASIO driver – This problem is confirmed to show up in those cases in which the users use both the Windows Sound driver and the ASIO driver with various sound format frequencies. With this situation, the answer is synchronizing the two rates.
- Bugged BIOS version – On Dell pcs, the matter is usually enjoyed with a flawed software update. Since Dell has solved the bug, updating the BIOS model to the newest edition must resolve the case entirely.
Solutions for Audio Renderer Error!
The following are some of the quick solutions for the Audio renderer error:
- Plug out the earphones and then plugin in again
- Audio Troubleshooter
- Re-Enabling and disabling the audio driver
- Rolling back/uninstall the Audio driver
- Update BIOS
- Restart your Computer (Ultimate solution for Audio renderer error)
1. Plug out the earphones and then plugin in again
As ridiculous as this technique may seem, a lot of affected users have claimed that the problem was resolved after they unplugged the headset and plugged them back in. This level is established working with both jack headset and USB (dongle or perhaps physically capable).
So in case you are encountering this issue when attempting to enjoy a video on YouTube, disconnect your headset cable in case you have a pair connected.
Note: Remember that this particular fix is likely only a temporary fix. Unless you do something different about it, the “Audio renderer error, remember to restart your computer.” error is going to return eventually.
If this strategy isn’t relevant or maybe you are searching for a more lasting fix, move down to the subsequent technique below.
2. Audio Troubleshooter
Another potential repair that could help you get around the Audio renderer error. Remember to restart your computer. Failure is usually to work the built-in audio troubleshooter. This built-in utility, in essence, has a set of repair methods that handle a great deal of typical audio problems.
When the mistake is brought on by a common concern that Microsoft is conscious of, running the audio troubleshooter ought to solve the matter entirely. Follow the steps below to run the sound troubleshooter:
- Hold Windows key R to open up a Run dialog box. Next, type ms settings: troubleshoot, and hit Enter to open the Troubleshooting tab of the Settings app.
- Starting the Troubleshooting tab of the Settings app via a Run box Inside the Troubleshoot tab, scroll down to Get up and to run and click on Playing Audio.
- Next, click on Run the troubleshooter to open the utility.
- You are running the Audio troubleshooter Wait until the first investigation stage is done. Next, choose the unit with which you are encountering the Audio renderer error. Remember to restart your computer. Error and then hit Next.
- You are choosing the sound unit that you are encountering the matter on Wait until the energy analyses your Audio device for problems. If an issue is discovered, you’ll be suggested a repair strategy. Follow the on-screen prompts (click Yes, Apply fix’ or perhaps Yes, Open *menu’) and follow through with the suggestions.
- Following the Sound, repair instructions, Restart the personal computer of yours, and find out if the error is no longer occurring when the subsequent startup is complete.
- If you are still encountering the Audio renderer error, remember to restart your computer. Error, move down to the subsequent technique below.
3. Re-Enabling and disabling the audio driver
Some affected users have claimed they managed to solve the problem without restarting the pc or even running the troubleshooter. As it turns out, you may be in a position to solve the problem by disabling every audio adapter in your unit manager and re-enabling them after a few seconds.
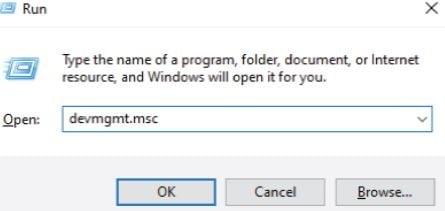

For a great deal of several affected customers, this Method is the go-to technique when it comes to resolving the Audio renderer error. Remember to restart your computer. Error. Here is a quick guide on disabling and re-enabling the audio driver:
Press Windows key R to open up a Run dialog box. Next, style devmgmt.msc and press Enter to open up Device Manager.
Inside Device Manager, expand the Sound, video & game controllers menu. Next, proceed to disable every audio adapter in there by right-clicking and picking Disable device.
Disabling every audio device and all audio adapters under Sound, video, and game controllers have been disabled, wait a few seconds before re-enabling them by right-clicking and choosing Enable Device.
Re-enabling the audio adapters Repeat the action, which was earlier triggering the Audio renderer error. Remember to restart your computer. Error and find out if the matter has been solved.
If you are still encountering the matter or maybe you discover that the problem always returns after some time, continue down with the following technique below.
4. Rolling back/uninstall the Audio driver
Another potential fix for the Audio renderer error. Remember to restart your computer. Error is rolling back again on the sound driver. Moving back again to a prior cd version is going to resolve the problem in case it was in the past caused by a program bug.
Uninstalling the sound driver will even force Windows to reinstall the audio driver that will get rid of the error in case you had been working with several corrupted files. Here is a quick guide on rolling back the sound driver:
- Press Windows key R to open up a Run dialog box.
- Next, style devmgmt.msc and press Enter to open Device Manager.
- Running Device Manager via Run dialog box Expand the Sound, video & game controllers drop-down menu and double click on your sound adapter.
- Accessing your Audio adapter Device Manager listing Inside the qualities of your audio adapter, go to the Driver tab and simply click on Roll Back Driver. If this activity isn’t available, click on Uninstall Device.
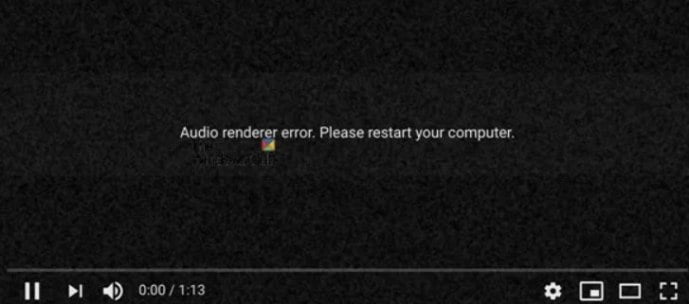
5. Update BIOS
Some users encountering the matter on DELL computers have claimed that the problem was resolved for good once they updated their BIOS firmware. This course of action may be appropriate with some other companies, though we have just been in a position to verify the fix on Dell computers.
Note: In case you find a way to solve the error making use of this particular technique on a completely different setup, let us know in the comment section below.
Warning: Remember that the procedure of updating your BIOS firmware may be damaging to the PC of yours in case you do not comply with the directions to the letter. Should you choose to go through with it, you will have to do it at your own risk of yours.
BIOS interfaces, and the specific steps of updating the BIOS on a DELL PC, will be utterly different from configuration to configuration. To stay away from some confusion, we encourage you to examine Dell’s BIOS updates support page (here) to recognize the process.
After you start to be acquainted with the procedure, stick to the precise directions (here) to produce a BIOS installation media and upgrade the BIOS of yours to the newest version.
6. Restart your Computer (Ultimate solution for Audio renderer error)
As indicated by the error message, restarting the pc of yours may also solve the “Audio renderer error. Remember to restart your computer.” error. Nevertheless, most affected customers report that this particular strategy (similar to Method one) is just temporary.
Some users encountering this particular issue found they’re simply able to get 20 30 seconds of audio playback before the error message returns. Thus, in case you are encountering this problem and Method, one hasn’t been appropriate, restart the personal computer of yours and find out if this temporary fix helps.
How Do You Fix an Audio Driver?
It can be fixed by installing new drivers. The first step is to uninstall the outdated drivers has shared above and then install the driver again. Make sure to download the driver from the OEMs website. Sometimes you need to check for specific driver settings such as ASIO driver settings or Realtek audio driver settings.
How do you fix Realtek Audio?
Like any other audio driver, Realtek Audio can be fixed by reinstalling the driver. You can either use the Windows Update method or download it from the OEM website. Always make sure to check the version and the OS compatibility when downloading the driver.
What to Do if Your Laptop Has No Sound?
It may be mute; check for any exclusive control or hardware lock for sound device, if you have an earphone plugged on or Bluetooth audio device, or external speakers, and more. Sometimes these are simple things that make you feel that the sound has gone missing except that it was occupied by something else. Also, make sure to check which is the default device.
Conclusion
Applying the solutions one by one and the audio renderer error will be gone. If nothing works, then the best solution for this to restart the computer; if you have any questions, please ask in the comment section.