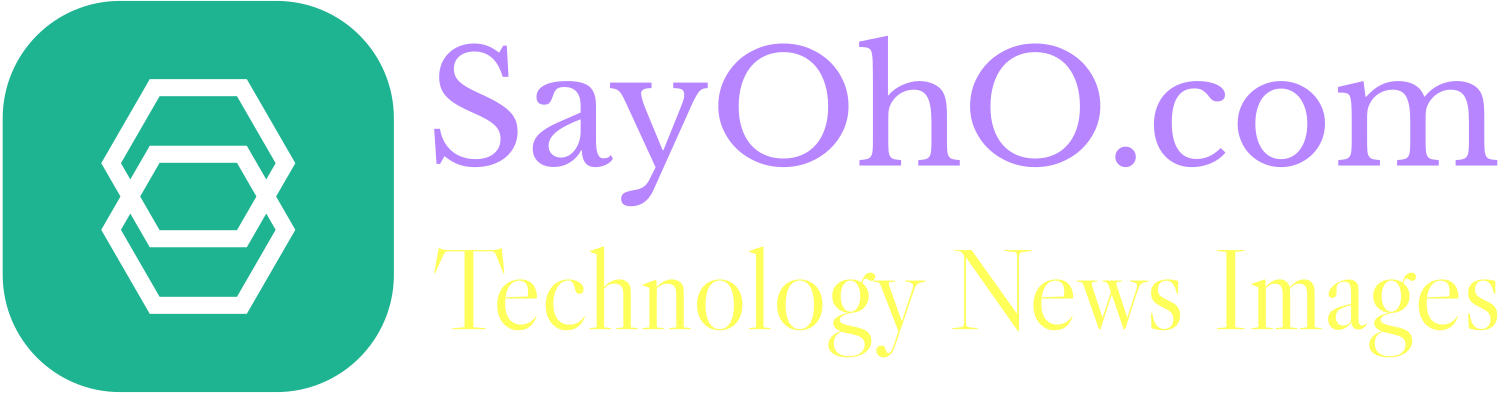Windows 11 has been released recently by Microsoft, and it is only supported for 64-bit platforms. Users cannot install it on 32-bit versions of their computers. This Windows version is basically meant for PC users, but Microsoft is also allowing this OS to run on unsupported hardware for getting the developer’s preview. Now you might want to know how to install Windows 11 on unsupported hardware.
This is why this discussion has an answer for you, and it might be your best solution to install Windows 11 on unsupported hardware. So without wasting any time, we see what the Windows 11 requirements for a PC are and how you can install it.
Windows 11 Hardware Requirements
Windows 11 has some serious requirements for a computer system that are mentioned below.
- A processor having 1 gigahertz (GHz) or faster with more than 2 cores of 64-bit
- 64GB of memory storage
- 4GM of RAM
- >9″ with HD Resolution (720p)
- UEFI, Secure Boot capable system firmware
- DirectX 12 compatible graphics / WDDM 2.x
- A Microsoft account is a must with an active web association to setup Windows 11 Home

Steps to Install Windows 11 on Unsupported Hardware
Now we see how you can install Windows 11 easily on any unsupported hardware. For this, you can make use of the UUByte ISO editor tool kit. This is the best toolkit to create an ISO file for any of your applications and even for the OS. Using UUByte ISO editor, you can form an image of Windows 11. This tool helps to create, burn, edit or even extract all types of ISO images. So here is how you can make the ISO image file of Windows 11 before Installing it on any unsupported platforms.
- Go to uubyte.com and click on the download option for getting the ISO editor tool.
- Then you can select your Windows 64 bit platform and select the latest build.
- Click on the Next option and then select Windows 11 ISO file from Windows Home.
- Click on the option that says the “Download and convert to ISO” option given in the field.
- You can also checkmark the block that says “include updates” and then select the option “create download package.”
- It will make a zip file downloaded to the download folder that will direct you to download the Windows 11 ISO.
- Unzip the file that is in zip type which you have downloaded on your system and then place it in a subfolder.
- Double click the file that says “uubyte_download_windows.cmd” from the download folder.
- Then click on the run option that is given and accept if Windows prompts any message for you.
- After this process, a batch file will start to run, which will automatically start to download all the necessary Windows 11 files from the official Microsoft site and makes an ISO image of Windows 11 for you.
- Windows will prompt a command that will start to download necessary files for components, and after several minutes, your complete ISO file gets downloaded. You just need a stable and fast connection to the internet to do it quickly.
- Then you can press 0 from the keyboard so that it can exit after the Windows 11 ISO file is finished downloading with scripts.
Now your Windows 11 ISO file that you just created will appear in the folder where you placed “uubyte_download_windows.cmd”. Uubyte ISO toolkit is built with powerful features so that you can create Windows 11 ISO and use it on any unsupported hardware.
Burn Windows 11 to a USB
https://sayoho.com/wp-content/uploads/2021/08/Install-Windows-11.jpg
- In order to burn Windows 11 to a USB, you need to follow this procedure.
- Download the latest Windows 11 ISO file that you just created.
- Get the build after following the above-mentioned steps using the Uubyte toolkit and use the Microsoft insider account to verify it.
- Then make use of the Uubyte ISO toolkit to burn the Windows 11 to a USB drive.
- You can use the MBR partition scheme for your drive if your boot mode is set to Legacy; otherwise, you can use GPT if the boot mode is UEFI.
Then you will get a USB installer for Windows 11 as an ISO file that can be used to install on unsupported hardware.
Method 2: Upgrade to Windows 11 by Enrolling in Dev Channel
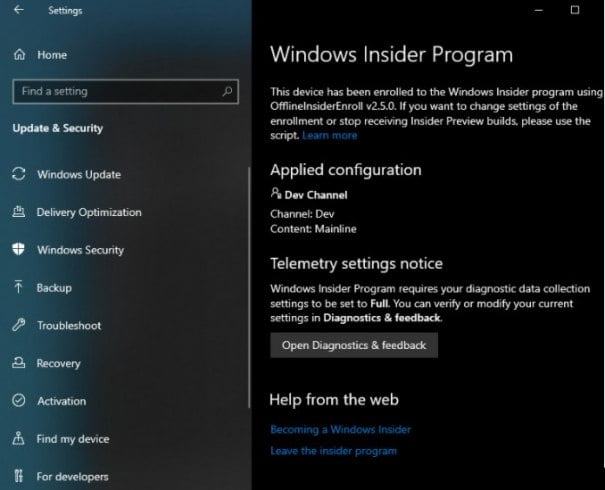
There is another method to use Windows 11 and in this method you can upgrade Windows 10 to Windows 11 by enrolling yourself in Dev Channel. For this, you have to perform these steps.
- Use a Microsoft account to login to your Windows and allow administrator privileges to any options.
- Then go to settings and click Update and security tab where you can click on Windows Insider Program.
- Click on Get Started option and pick your Insider Settings. Then select Release Preview Channel and click on confirm option.
- Reboot your computer and login back again, then you can enroll yourself in Dev Channel.
- Now open start menu and type Regedit which should run registry editor.
- Open registry editor and go to HKEY_LOCAL_MACHINE\SOFTWARE\Microsoft\WindowsSelfHost\Applicability.
- Now change some things here like of you see Branch Name option, then you can change it to Dev.
- Then change Content Type to Mainline and Ring to External.
- Now reboot your computer and then again go to Windows insider program from settings that will take you into Dev Preview ring. After this, you can check for updates and download latest Windows 11.
Conclusion
This was a guiding article about how to install Windows 11 to unsupported hardware, and we discussed the easiest approach by which you can install Windows 11 on such platforms. Using the Uubyte toolkit for ISO files, everything gets easy for you, and if you need more information on this discussion, you can leave a comment, or you can join the forums for discussion.
FAQ’s
Where can I get Windows 11 ISO file?
The Windows 11 ISO file is not officially available at the Microsoft store, but soon it will be available for everyone to download. But before that, you can use ISO file creating tools like Uubyte or a media creation tool to create a Windows 11 ISO file for yourself.
How do I make a Windows ISO file?
You can use software like Uubyte, Daemon tools, and various other ISO file tools that can not only create an ISO image file for Windows 11 but also burn the Windows on a USB drive so that you can install it on different systems. The created output can be shared to any media device storage easily.